最近DELLのノートパソコンを購入したのですが、単刀直入にいうとノートパソコンのキーボードって打ちづらいです。
さらに私は女性で手が小さいせいか、なおさらキーボードの配列的にも使いづらい部分がありました。
そこでキー配列の割り当て変更をしてみました。
思ったより簡単に変更できて、操作性が向上。
結果的に生産性もUPしました。
Win 10 キー配列のカスタマイズ
KeySwapの取得
今回、私はKeySwapという無料ソフトを使ってみたので、まず以下にアクセスしてソフトをダウンロードします。
ダウンロード後、圧縮ファイルを解凍します。
Window 10でも問題なく動作するようです。実際私も問題なかったです。
Windows 10 動作報告
KeySwapでの設定
解凍後のフォルダから、以下のexeをダブルクリックします。
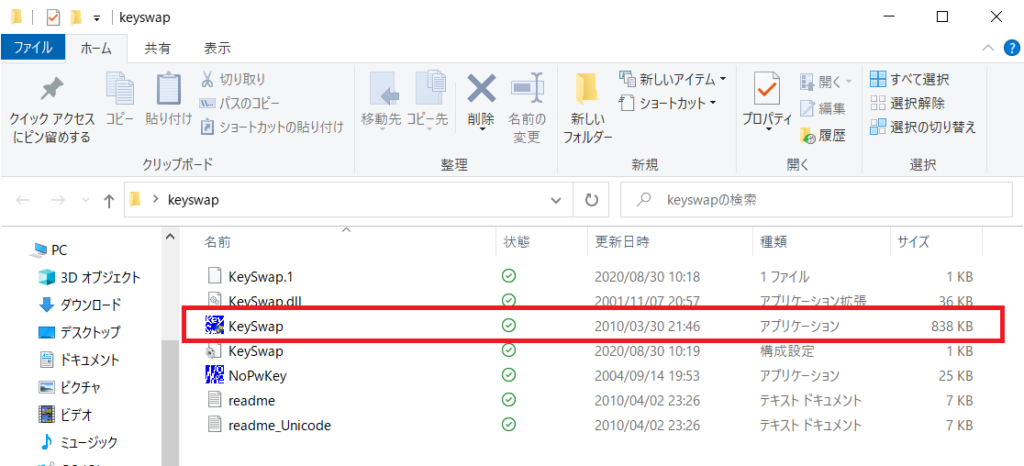
開いた画面でキーの割り当てを設定していきます。
設定例
具体的にいうと、私が購入したDELLのXPSノートパソコンのキー配列って、Backspaceキーが遠いのです。
Deleteキーも遠いです。
ということで、私はBackspaceキーとDeleteキーの位置をカスタマイズしました。
その例で説明します。
事前説明)実際のキーボード
変更前は、Backspaceキーが小指をぐーんと伸ばさないといけない位置にあります。なので、小指から近い位置に割り当てます。

Deleteキーももう少し小指に近い位置に移動します。これらの変更に伴って、周辺のキー配列も少々調整し、結果的に以下のような配列にします。

実際の設定)KeySwap画面
上記の設定を画面上でやります。
まず、【キー名】No1が黄色いセルになっている状態で、画面のキーボードから変更対象とするキーを選択します。
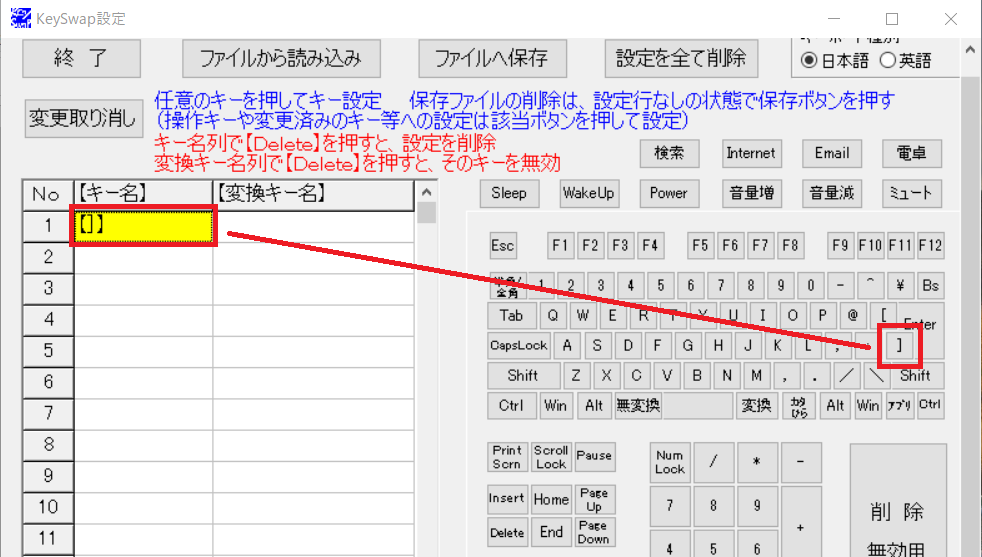
つぎに、【変更キー名】No1が黄色いセルになるので、画面のキーボードから「今選んだキーにこの機能をわりあてたい」と希望するキー(この例では、Backspaceキー)を選択します。
ここで注意ですが、設定画面上のキーボードの絵は、自分のPCのキーボード配列を読み取って映し出してくれているわけではありません。
ですので、設定画面上のキーボードから同じ機能をもつキーを探して選択します。
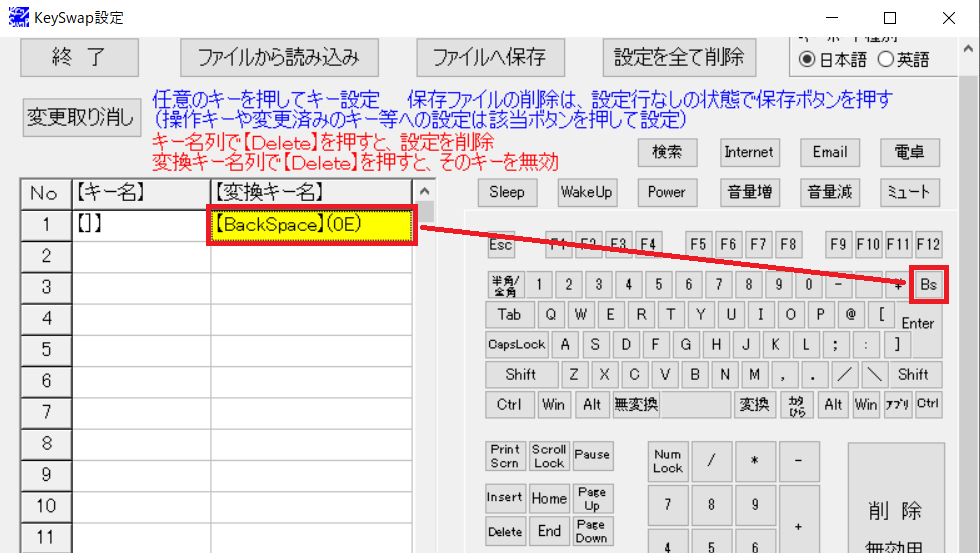
No2以降も同様に、残りを設定してゆきます。
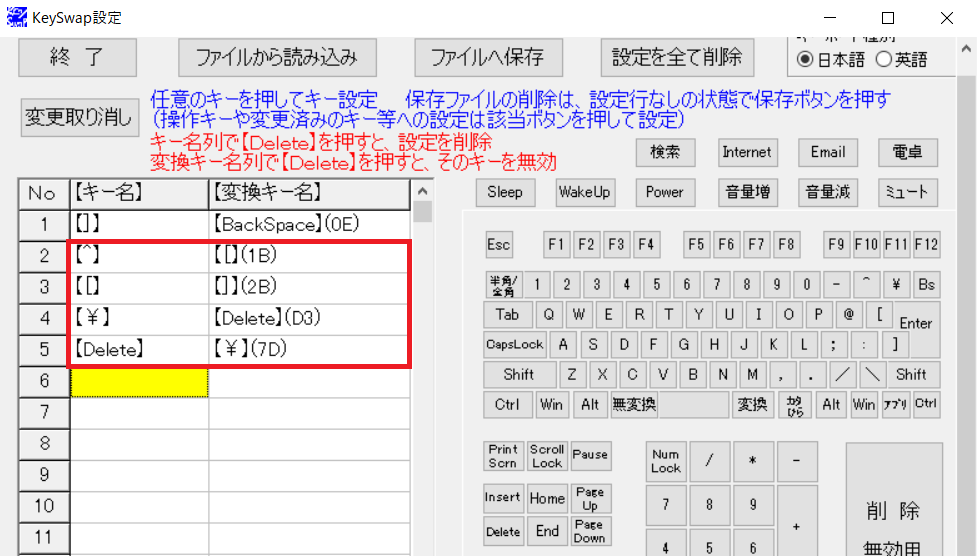
全部設定が終わったら、[ファイルへ保存]をクリックして、保存名を入力し[OK]をクリックして設定内容を保存します。
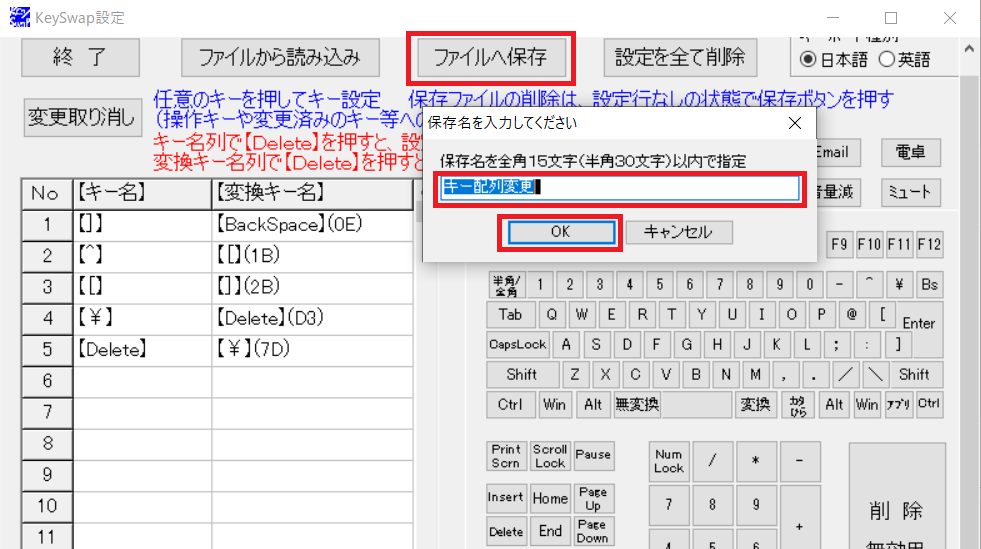
[終了]をクリックして、[はい]を選択します。これで設定が登録されます。
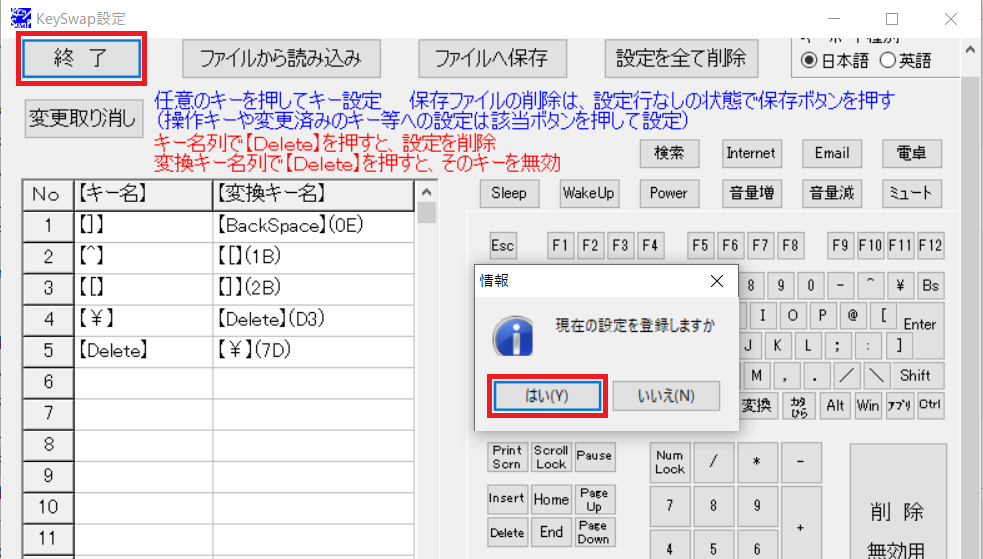
PCを再起動します。
以上です。

こんにちは
プロフィールは
トップページの中ほどに
置いています^^

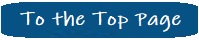


コメント